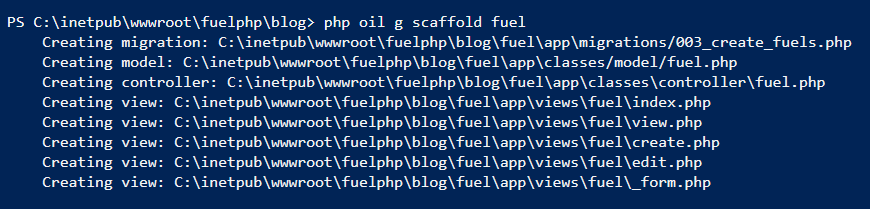必要なもの:FuelPHP / SQL Server / SSMS / IIS / ブラウザ
前提:IISは立ち上げておく / FuelPHPをインストールしておく / pdo_sqlsrvドライバーをインストールしておく
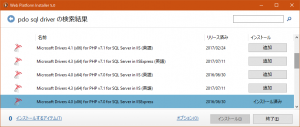
pdo_sqlsrvドライバーのインストールはWeb Platform Installerから行うと簡単.
FuelPHPで使用するPHPのバージョンに合ったドライバーを入れる.
今回は7.0系のドライバーを入れてあります.
– 目次 –
0.SSMSでSQL Server認証を設定する
1.SSMSでデータベースとテーブルを作りデータを入れる
2.SSMSでログインユーザーを作る
3.FuelPHPでスキャフォールドする
4.FuelPHPでデータベース接続設定する
5.ブラウザでlocalhostにアクセスする
0.SSMSでSQL Server認証を設定する
SSMSでWindows認証でしかログインしたことがないという方は,
この記事をご覧ください.
1.SSMSでデータベースとテーブルを作りデータを入れる
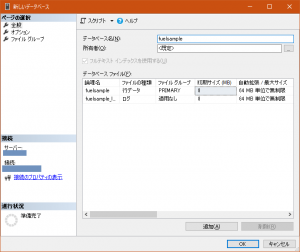
今回は,fuelsample というデータベース名にしてみます.
その中に fuels テーブルを作ってみます.
テーブル名は必ず複数形にします.
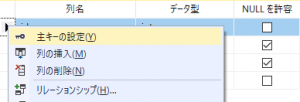
主キーを必ず設定してください.
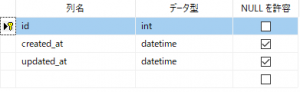
この3カラムを作りました.FuelPHPのモデルの初期カラムです.
![]()
更新を押します.
オブジェクトエクスプローラーに,fuelsampleデータベースとfuelsテーブルが表示されます.
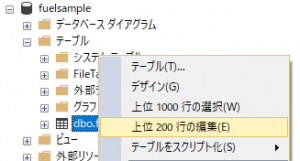
一応,テストデータも入れておきます.
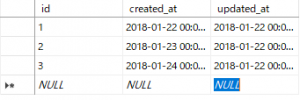
2.SSMSでログインユーザーを作る
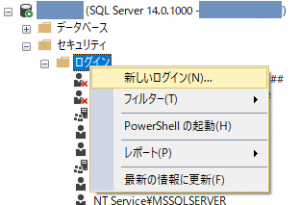
今回は FuelPHP というユーザを作ってみます.
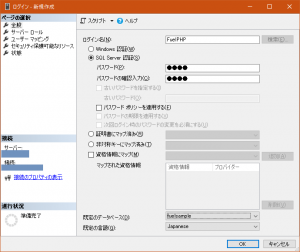
既定のデータベースを fuelsample にします.
また,左ペインにある「接続」の「サーバー」は,サーバー名です.
あとで使います.
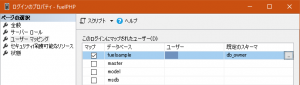
ユーザーマッピングも確認します.
db_ownerになりましょう.
3.FuelPHPでスキャフォールドする
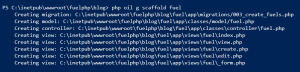
fuelsテーブルを作ったので,コマンドは
php oil g scaffold fuelになります.
スキャフォールドは単数形で行ってください.
4.FuelPHPでデータベース接続設定する
app\configにあるdb.phpを書き換えます.
今回はapp\config\development\db.phpを書き換えました.
<?php
return array(
'default' => array(
'type' => 'pdo',
'connection' => array(
'dsn' => 'sqlsrv:Server=サーバー名;Database=fuelsample;',
'username' => 'FuelPHP',
'password' => 'パスワード',
'persistent' => false,
),
'identifier' => '',
'charset' => NULL,
),
);
サーバー名は先ほど確認したサーバー名です.
データベース名は fuelsample ,ユーザ名は FuelPHP でしたね.
5.ブラウザでlocalhostにアクセスする
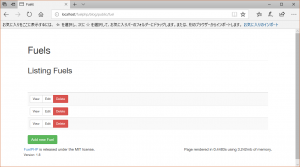
表示されました.
ぜひビューを書き換えてテストデータを表示してみてください.